You are so excited to download your online gallery & share it with your family & friends then you go to the gallery and not sure what to do. In this post, I am sharing a step-by-step guide to download your online gallery.
When you receive your gallery via email, you are probably wondering how to download the gallery onto the computer. Here is How to Download Your Online Gallery with this step-by-step guide.
Step 1
To access your gallery, use the email you received from your online gallery via email by your photographer.
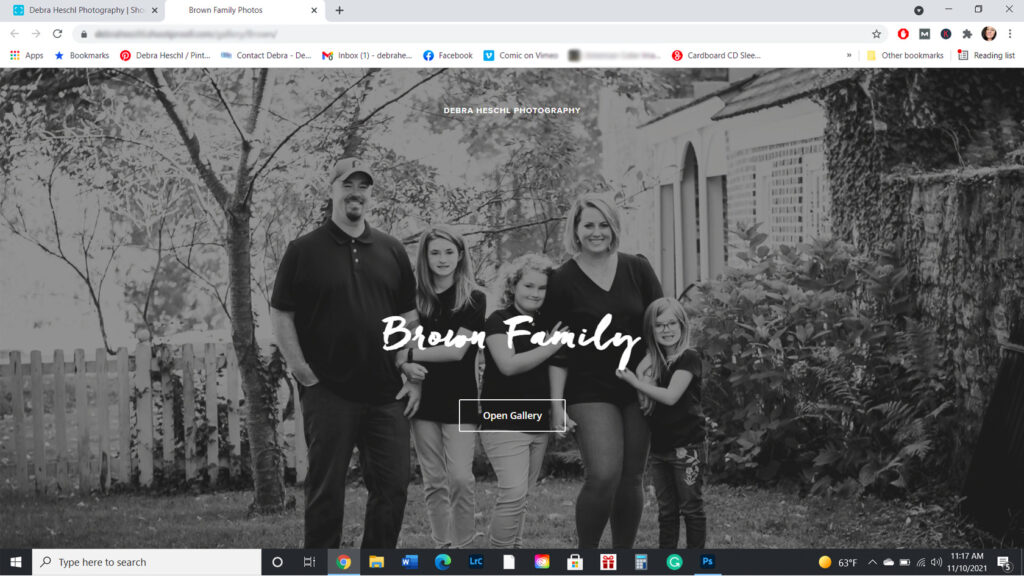
Step 2
Enter email & password, click “Open Gallery.”
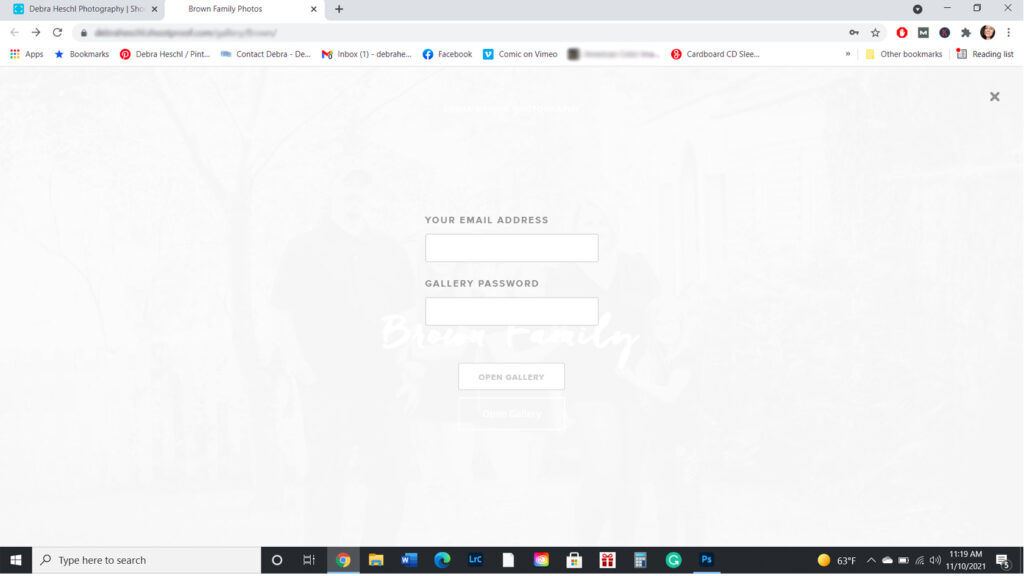
Step 3
Click “Download All” to download the gallery at the top right corner next to “slideshow.”
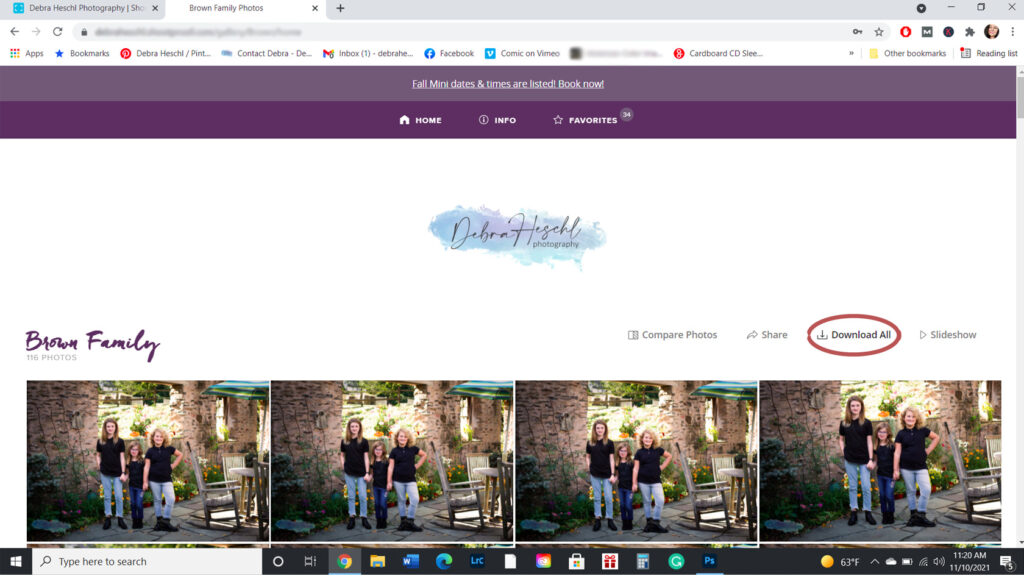
Step 4
A white box will appear. Enter Pin# that was included in the email sent to you.
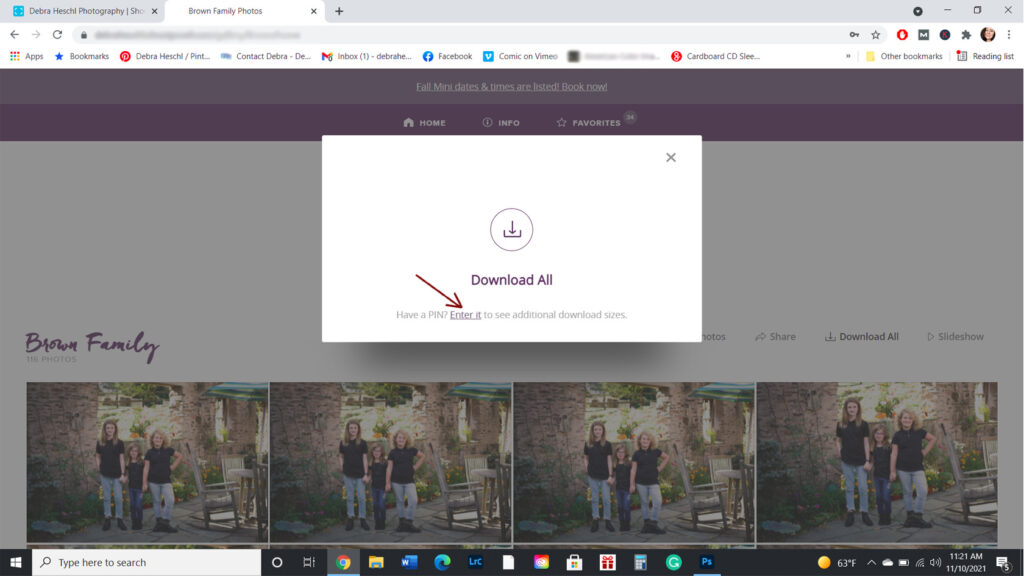
Step 5
Once you enter 4-digit Pin#, click “Apply PIN.”
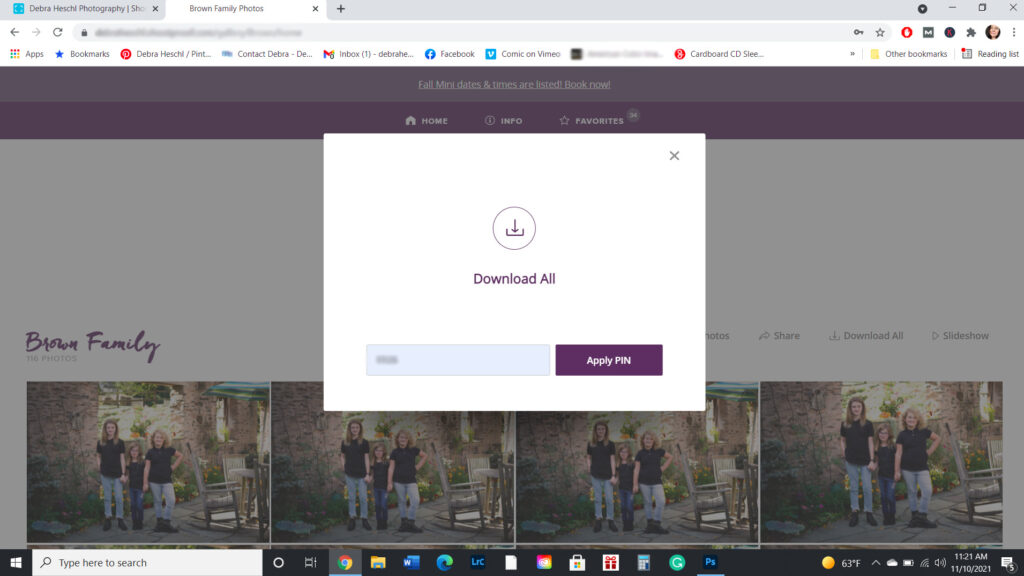
Step 6
A white box will appear to download images. Select the file to download.
Note: Depending on the size of the file, you may receive images via email to download.
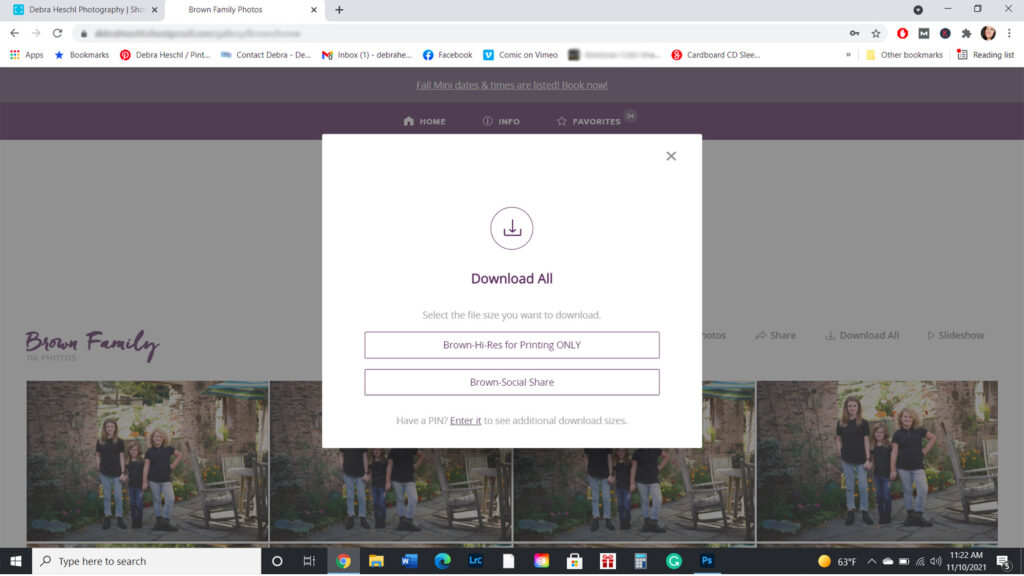
Step 7
Enter Pin# again to download the other file.
Please note: Depending on your package, you may only have the option to select a certain amount of images to download. However, you must choose your pictures first before downloading.
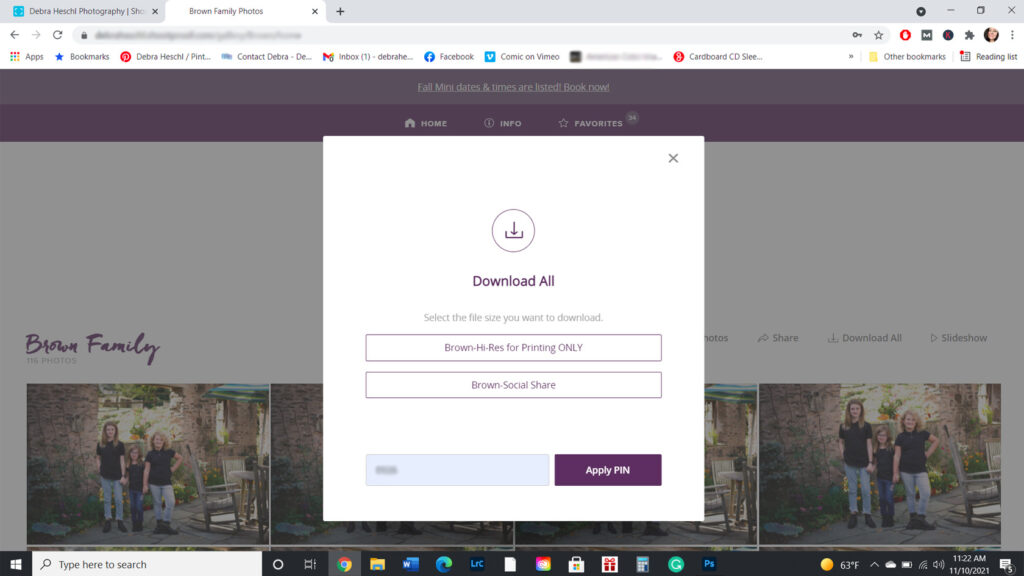
Step 8
The zip file will appear. Click it. Repeat the step until both files have been downloaded.
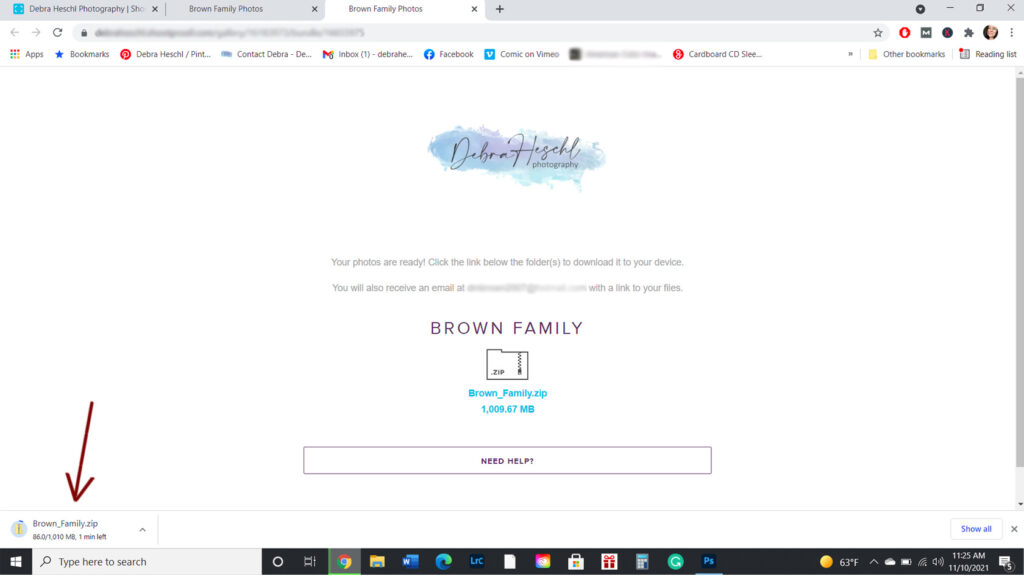
The Social Share folder is for sharing photos on social media like Facebook and Instagram but is not suitable for printing. Original files are Hi-resolution are for printing only.
Download on computer ONLY & Backup your gallery
Please do NOT download on a cell phone, iPad, or tablet. The gallery should be downloaded onto the computer ONLY! Also, please back up your images for safekeeping. The external hard drive is best for safekeeping. If you want your images on your choice of a disc or USB, the fee is $45 (+tax), including s/h.
Whoohoo! Here are the photos! Your download will be a zip file. Extract the file & save it to your preferred destination on your computer. Now you can share your pictures on social and send them off for printing!
Now, the zip file should show up in your downloads folder on your computer. Next, you will need to unzip your folder. It is slightly different between Mac and PC.
Here are some helpful links if you don’t know how to unzip a zip file:
If you have any issues downloading your images, please get in touch with your photographer.
